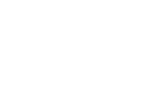We will be happy to help you
ORIS has, in collaboration with various government departments and partners, developed several real estate applications. All these applications are accessible with a single account: your Immo-Connect account.
Frequently asked questions
-
General
-
Immo-Connect is a general user account that can be used to login to various tools.
-
Immo-Connect is available in Dutch, English and French.
-
On the top right you can choose between the different languages available. You can change by selecting the desired language.
Your preferred language will be remembered for the next login.
-
You can always contact us via support@immo-connect.eu.
Our office hours are from Monday to Friday, from 9 am to 12.30 pm and from 1.30 pm to 5 pm. (CET)
We always do our utmost to provide you with an answer as soon as possible.
Please state clearly in your mail what your question is or what error message you encounter exactly.
An image often says more than a thousand words, so adding a screenshot of the problem to your e-mail is always welcome.
Please also mention which browser and which operating system you are using (Windows ..., Mac OS X ...). This often helps us finding a solution to your problem.
-
-
Account
-
You can create an Immo-Connect account from the login screen. Click on "Register" at the top, then on "Create your Immo-Connect account".
Enter your first name and surname, just as they appear on your identity card.
Immo-Connect will then propose you a username, which can be changed if you wish.
Then enter a valid, personalized e-mail address, as well as a password, which you finally confirm.
Once your account has been created, you must activate it.
For this purpose, an e-mail with an activation code will immediately be sent to the e-mail address you provided when creating your Immo-Connect account.
You enter this activation code on the next screen.
The next step is to link your identity card to your profile.
After you have created your Immo-Connect account, you must create or search for an organisation in the system.
If the specified organisation already exists in Immo-Connect, you can use it for the next steps.
If your organisation has never been created before, please fill in the required fields to create the organisation.
Finally, you fill in your employee information within the organisation.
-
Every account is personal, so we recommend that you provide a personal email address.
You can link your account (or have it linked) to multiple organisations and provide a contact address per organisation.
In other words, your Immo-Connect account is separate from the organisation(s) to which you are added within Immo-Connect.
If necessary, you can change your e-mail address in the "my profile" section of Immo-Connect, where you can choose the tab "My account".
Please note that when changing your e-mail address, you must activate it in the same way as when creating your account.
-
The activation of your account is a security measure towards the authenticity of your email address.
This is important in case you ever forget your password and want to get a new one.
After creating your Immo-Connect account, you need to activate it.
For this purpose, an e-mail with an activation code will be sent to the e-mail address you provided when creating your account.
-
You can change your profile at any time.
You can do this by clicking on your name at the top right of the page and selecting "My profile" from the menu.
Then you can click on "Edit profile", this will put your profile in edit mode.
You can now view your contact data, profile picture,... change your profile data, profile picture,...
Don't forget to save your changes afterwards.
Once your identity card is linked to your Immo-Connect account, some fields can no longer be changed.
Your name, date of birth, gender, ... are entered on your identity card and can no longer be changed.
-
If you have forgotten your password, you can use the option "forgot password" on the login screen.
You enter the e-mail address associated with your account and complete the steps.
You will receive a new password with which you can then log in.
If you wish, you can subsequently change this password via "My Profile" on the "My Account" tab.
-
After logging in, you can change your password by clicking on your name in the top right corner and choosing "My Profile".
There you choose "My account" and then "Change password".
You first enter your current password, followed by a new password of your choice.
You must confirm this password by entering it a second time.
Finally, you save your changed password.
-
For some of the applications that work with the Immo-Connect account, it is mandatory to log in with eID.
If your eID is not linked to your account, the system does not know which account is logging in - with eID linking it does.
Furthermore, most applications also require an accreditation, such as a BIV number.
In order to get your accreditations to your account correctly, your eID needs to be linked to your account.
-
Your username cannot be changed.
You can change the e-mail address of your Immo-Connect account.
You can do this by logging in with your account, clicking on your name at the top right and then choosing "My profile".
On the "My profile" page, choose the option "My account" at the top, followed by "change e-mail address".
You must first enter your new e-mail address and you will then receive an activation code at that new e-mail address.
Do not close the screen with your account information, you will need to enter the received activation code to activate the new e-mail address.
-
Send a message with your request, we will do the rest. (support@immo-connect.be)
We will inform you as soon as the data has been deleted!
Please note, if your profile has already had activity we cannot delete it.
In that case the 'anonymize' function will be used.
This is the usual procedure, all your data will be replaced by anonymous info.
-
Your approvals are automatically added to your Immo-Connect account when your eID is linked.
Possible recognitions that are linked are IPAV.
If an accreditation was not automatically linked to your account, please contact our helpdesk. (support@immo-connect.eu) They can work with you to find out what is going wrong.
-
-
Wallet
-
Since the tools and the wallet belong to an organisation, they have been placed in Immo-Connect among the organisations.
Therefore, you first choose an organisation and can choose the specific components such as the general data, the overview of employees, the "Tools" and the "Wallet" of the chosen organisation.
-
As an organisation you have a virtual account within Immo-Connect, called 'Wallet'.
You can manage this Wallet, by (after logging in) clicking on your name at the top right, followed by the organisation.
In the menu you choose "Wallet".
By clicking on "Upload", you can upload the Wallet of your organisation.
You can upload the Wallet by means of an online payment or a bank transfer.
If you use an online payment, the Wallet will automatically recharge if the payment is successful.
The minimum amount for an online charge is €50.
When using a bank transfer, you should take a few days of administrative processing into account.
Don't forget to use the structured message. Only via the structured message will the Wallet be charged automatically.
-
As an organisation you have a virtual account within Immo-Connect, called 'Wallet'.
You can consult and manage this Wallet, by (after logging in) clicking on your name at the top right, followed by the organisation.
In the menu you choose "Wallet".
On this page, you will see the balance of the Wallet with a table of your transactions underneath.
You can sort and filter this table. If desired, you can also export your transactions (csv file).
For each successful transaction, you will also find the transaction receipt in PDF file.
-
As an organisation you have a virtual account within Immo-Connect, called 'Wallet'.
You can consult and manage this Wallet, by (after logging in) clicking on your name at the top right, followed by the organisation.
In the menu you choose "Wallet".
On this page, you will see the balance of the Wallet with a table of your transactions underneath.
This table can be sorted by e.g. date and can also be filtered by e.g. product.
If desired, you can also export your transactions (csv file).
-
For each successful transaction you make within Immo-Connect, a transaction voucher will be created.
Transactions include both uploading your 'Wallet' and using the applications (e.g. KadasterFinder search).
You can find the transaction receipts in your organisation's Wallet.
To do this, once logged in, click on your name and organisation in the top right-hand corner and choose "Wallet" from the drop-down menu.
Here you can consult an overview of your transactions.
Next to each completed transaction, you can see the download button to view a transaction receipt.
On the transaction receipt you will find the details of the relevant transaction, such as, reference, transaction, date and amount.
Please note that a transaction receipt is not an invoice. An invoice is issued periodically for the delivered product or service.
-
As an organisation, you have a virtual account within Immo-Connect, called 'Wallet'.
You can consult and manage this Wallet, by (after logging in) by clicking on your name at the top right, followed by the organisation.
In the menu you choose "Wallet".
On this page, you will see the balance of the Wallet with a table of your transactions underneath.
You can sort and filter this table.
By clicking on the "export" button, you can export the filtered transactions in a CSV file.
You can then open this file in Excel and edit it there.
-
-
Organisation
-
After registering, click on your name followed by the organisation on the top right and choose "My organisations".
In the upper right corner you will find the button "Add Organisation".
You enter the company number of the organidation you wish to add.
If the organisation does not yet exist, at least fill in the required fields and follow the steps.
You will become the administrator of the organisation and will be able to work with this organisation.
If the organisation already exists in the system, fill in your employee information within the organisation and follow the steps.
You will then be put on "waiting for confirmation".
An administrator of the organisation in question will have to confirm you, this from the screen "My organisations" - "Employees".
-
When you see "waiting for confirmation", it means that you have added yourself to an already existing organisation.
In other words, you have applied to join this organisation.
Immo-Connect will send an e-mail to the administrator(s) concerned to inform them about this request.
You will need to confirm this from the "My organisations" - "Staff Members" screen.
Once you are confirmed, you will also receive an e-mail with the confirmation.
-
When you log in to an Immo-Connect application, you will be presented with a screen where you can choose how you want to use the application.
In other words, here you can already choose a certain organisation.
If the required organisation/combination is not in the list, you can create a new combination via the provided button.
If you are already logged in under a certain organisation, click on your name in the top right corner and choose the option to change the context.
You will be taken to the screen above and perform the same action.
-
The first person to create an organisation in Immo-Connect automatically becomes the administrator of the organisation. Ideally, this is the administrator.
The administrator can add new employees and determine their access to the various tools.
He/she can also update the data of the organisation and adjust the employee information of the different employees in the organisation.
The administrator can also make other employees administrator.
This can be done by going to "My organisations" and selecting the organisation in question.
In the "Employees" section, select the employee in question by clicking "View detail" with this person.
You click on "Change details" in the upper right corner and can then create this employee "Administrator of the organisation".
Do not forget to save the changes.
An administrator is always indicated with a red star next to the name in the overview of employees.
-
As administrator of an organisation (marked with a red star) you can confirm employees within the organisation.
You go to the management of your organisation by, once logged in, clicking on your name in the top right corner.
In the drop-down menu, select "My organisations" and then select the organisation in question.
Then you go to the tab "Employees".
An employee with the status "waiting for confirmation" can be confirmed by clicking on the "waiting for confirmation" bar.
This will open a window where you can change the details of the employee within the organisation.
Here you can, for example, change "administrator of organisation" so that this employee is also an administrator, change the type of employee within the organisation,....
As a second step when confirming an employee, you can determine the access of the employee to the tools.
Once the employee has been confirmed by you, he/she will receive an e-mail about this.
-
Only an administrator of the organisation can change this data.
After logging in, click on your name in the upper right corner and choose "My organisations".
Choose the organisation you wish to edit and go to the tab "Data". Click on the "Change data" button.
You can now change the details of the organisation.
Do not forget to save the changes via the provided button.
-
Only an administrator of the organization or the employee himself can change this information.
After logging in, click on your name at the top right and choose "My organizations".
Choose the organization you want to change and go to the "Employees" tab.
Select the relevant user and choose "Change data".
You can now modify the data of the employee in question.
Do not forget to save the changes via the provided button.
-
In order to register a tool for an organization, certain recognitions are required.
If you see that you cannot register a particular tool, this may be because you do not have the necessary approvals.
On the detail page of the tool you can see which recognitions are required to register the tool, as well as to use the tool.
If you have any questions about these recognitions or if an error occurs, you can always contact the helpdesk.
-
You can only change this if you are an administrator.
If the employee is not yet a member of the organization, but is on "wait for confirmation", you can do this when granting access to the organization.
As administrator, after logging in, click on your name in the upper right corner. In the dropdown menu, select "My organizations".
Then choose "Employees". For the employee in question, click on the "wait for confirmation" bar.
You will first have to accept the employee within the organization, then you will also be able to set all rights per tool.
If the employee is already an active member of the organization, then click, after logging in, on the top right of your name and choose "Tools" in the menu.
This brings you to the overview of the tools for the active organization.
Click on "View detail" at the tool for which you want to make an employee a user.
You will be taken to the general info. At the top you choose the right tab.
At the bottom of the page you will see all employees and their (possible) access and you can change this.
-
Each tool has its own required approvals to register or use.
This is indicated both when registering the application and when managing the tools through your organisation management.
If you do not have the necessary approvals to register or start the application in question, you will not be able to continue with this.
-
Different approvals are required for each tool. You can consult these in several ways.
A first way is via your organisational management.
To do this, you first need to log in to an application and then click on your name at the top right, followed by the organisation.
In the drop-down menu that appears, choose "Tools".
You will be taken to the overview page of the tools, where you select the tool in question.
Next, at the top, choose the appropriate tab with the way you use the tool.
You can consult the necessary approvals here.
A second way is to register an application.
To do this, surf to the application in question and log in or create a new account if you do not yet have one.
After logging in, or creating an account, you will be taken to the screen where you can choose how you want to use the application.
When you register the application, from the screen above, you will see a list of any required approvals.
-